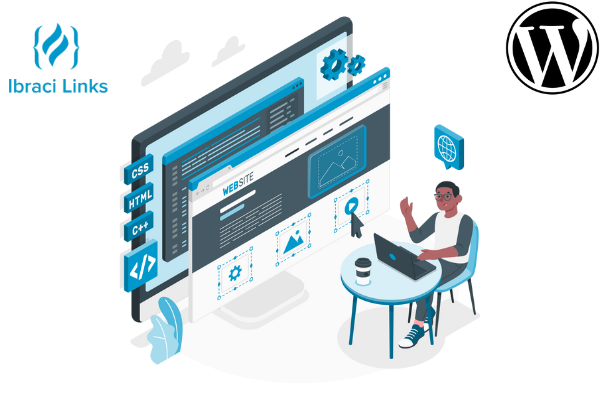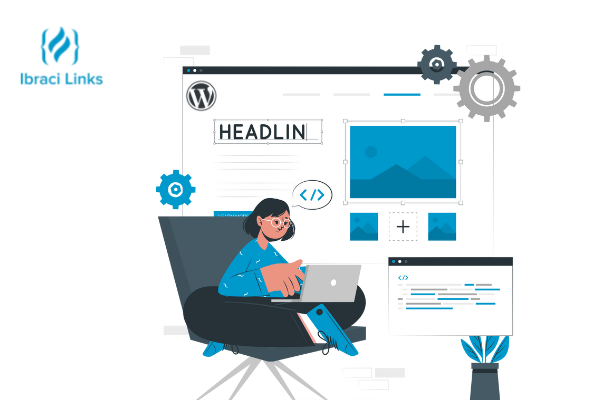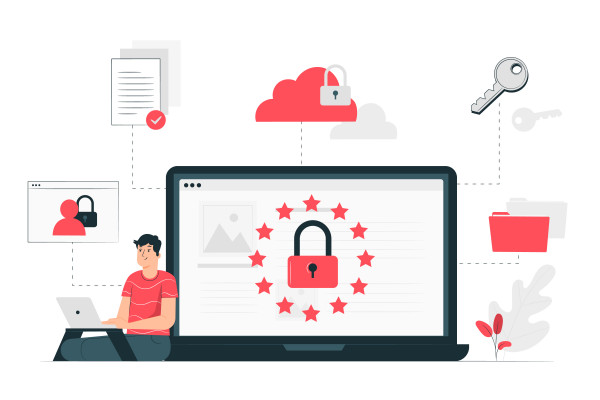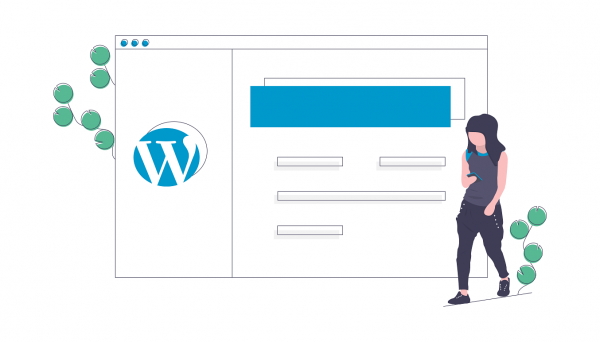
18 choses les plus importantes à faire après l'installation de WordPress
Les utilisateurs nous demandent souvent quoi faire juste après le démarrage d'un blog ? Une fois que vous avez installé WordPress, il reste encore pas mal de choses à faire pour configurer et lancer votre site Web correctement. Dans cet article, nous allons partager les tâches les plus importantes que vous voudrez faire immédiatement après l’installation de WordPress.
Liste de contrôle des choses à faire après l'installation de WordPress
1. Ajouter un formulaire de contact
Tous les sites Internet ont besoin d'un formulaire de contact. Il permet aux visiteurs de votre site Web de vous contacter rapidement en remplissant simplement un formulaire sur votre site Web.
Par défaut, WordPress n'est pas accompagné d'un formulaire de contact intégré.
C’est là que WPForms entre en jeu. C’est le meilleur plugin de formulaire de contact WordPress qui vous permet de créer facilement de beaux formulaires de contact pour votre site Web.
Ils ont également une version gratuite de WPForms que vous pouvez télécharger à partir du référentiel de plugins WordPress. Il existe aussi un autre plugin de formaluraire de contact qui est entierement gratuit, Contact Form 7
2. Modifier le titre du site, le slogan et le fuseau horaire
Ensuite, vous devez modifier les paramètres de titre, de slogan et de fuseau horaire du site. Rendez-vous simplement à la page Paramètres > Général et modifiez ces paramètres.
3. Configurer WordPress SEO
SEO, abréviation de Search Engine Optimization, est utilisé par les propriétaires de sites Web pour obtenir davantage de trafic de Google et d'autres moteurs de recherche.
WordPress est assez convivial en matière de référencement. Cependant, vous pouvez faire beaucoup plus pour optimiser votre référencement et obtenir plus de trafic sur votre site Web.
Le meilleur moment pour configurer le référencement de votre site Web est juste après l’installation de WordPress.
Nous vous recommandons d'utiliser le plugin Yoast SEO. Il s’agit du plugin SEO WordPress le plus complet du marché et prend en charge tous les paramètres importants de référencement hors de la boîte.
4. Installez Google Analytics
En tant que propriétaire de site Web, vous devez comprendre votre public, ce qu'il recherche et comment vous pouvez l'aider à le trouver. Ces informations vous aident à prendre de meilleures décisions pour développer votre entreprise.
C'est là que vous avez besoin de Google Analytics. Il vous indique combien de personnes visitent votre site Web, d’où elles viennent et ce qu’elles ont fait sur votre site Web.
Le moyen le plus simple d'installer Google Analytics est d'utiliser MonsterInsights. C'est le meilleur plugin Google Analytics pour WordPress et affiche de superbes rapports d'analyse directement dans WordPress.
5. Installer la mise en cache
Des études montrent qu'un délai d'une seconde dans le temps de chargement d'une page peut entraîner une perte de 7% des conversions, une baisse de 11% du nombre de pages visualisées et une baisse de 16% de la satisfaction client.
En tant que propriétaire de site Web, vous devez vous assurer que votre site Web est rapide et qu'il fonctionne bien, même lorsque le trafic est intense.
C’est là que la mise en cache entre en jeu. Elle permet à votre site Web de servir rapidement aux utilisateurs des copies en cache de vos pages au lieu de les générer à la volée. Cela réduit la charge du serveur sur votre site Web et améliore la vitesse de chargement de votre page.
Il existe de nombreux plugins de mise en cache disponibles pour WordPress, mais nous vous recommandons d'utiliser le plugin WP Super Cache.
La mise en cache à elle seule peut considérablement améliorer la vitesse de votre site Web. Cependant, vous pouvez faire beaucoup d'autres choses pour accélérer les choses.
6. Configurer les sauvegardes
Chaque année, des millions de dollars de dommages sont causés par la perte de données. La création de sauvegardes est le seul moyen de vous assurer que vous pouvez facilement récupérer votre site Web en cas de sinistre.
Certaines sociétés d'hébergement WordPress offrent des services de sauvegarde limités avec leurs plans d'hébergement. Cependant, ces sauvegardes ne sont pas garanties et il est de votre responsabilité de sauvegarder votre site Web par vous-même.
Heureusement, il existe plusieurs grands plugins de sauvegarde WordPress que vous pouvez utiliser pour créer automatiquement des sauvegardes.
Nous vous recommandons d'utiliser Updraft Plus. C'est le meilleur plugin de sauvegarde WordPress et vous permet de configurer des planifications de sauvegarde automatiques. Vous pouvez également stocker vos sauvegardes en toute sécurité sur des services de stockage distants tels que Google Drive, Amazone S3, Dropbox, etc.
7. Configuration de la sécurité WordPress
WordPress est assez sécurisé hors de la boîte. Cependant, vous devez toujours suivre les meilleures pratiques de sécurité pour protéger votre site Web.
Certaines de ces meilleures pratiques sont assez faciles à appliquer, telles que l’utilisation de mots de passe forts, la sécurisation de la zone d’administration de WordPress et l’installation de mises à jour
Pour d'autres choses, vous aurez besoin d'un plugin. Vous pouvez utiliser d’excellents plugins de sécurité WordPress.
Nous vous recommandons d'utiliser Sucuri. Ils sont le leader de l'industrie en matière de sécurité de site Web, d'analyse de vulnérabilité et de protection contre les logiciels malveillants.
La meilleure partie de l’utilisation de Sucuri, c’est qu’ils offrent le meilleur plugin de pare-feu WordPress. Un pare-feu de site Web empêche le trafic suspect d'atteindre votre site Web.
Vous pouvez en plus sécuriser votre site avec le certificat ssl gratuit en utilisant le plugin Really Simple SSL.
8. Configuration de la protection anti-spam
Les commentaires de spam peuvent être assez problématiques. La plupart d'entre eux contiennent des liens vers des sites Web malveillants connus pour distribuer des logiciels malveillants. Les commentaires de courrier indésirable peuvent affecter votre classement dans les recherches et la réputation de votre site Web.
Vous pouvez activer la modération des commentaires dans WordPress pour empêcher tout commentaire d'apparaître sans approbation. Toutefois, à mesure que la quantité de spam augmentera, vous passerez un temps considérable à modérer les commentaires.
Pour résoudre ce problème, vous devez installer et activer le plugin Akismet. Il s'agit d'un plugin anti-spam WordPress et l'un des deux seuls plug-ins préinstallés sur tous les sites Web WordPress.
9. Supprimer les thèmes WordPress non utilisés
La plupart des utilisateurs de WordPress installent et testent quelques thèmes avant de choisir celui qui est conservateur. Au lieu de laisser ces thèmes inutilisés installés, assurez-vous de les supprimer. La raison en est que même les thèmes inactifs auront besoin de mises à jour.
Nous vous recommandons de garder au moins un thème par défaut installé. Ce thème servira de solution de secours au cas où vous deviez changer de thème lors du dépannage des erreurs.
Allez à la page Apparence »Thèmes et cliquez sur un thème inutilisé que vous souhaitez supprimer. Cela fera apparaître une fenêtre contextuelle affichant les détails du thème. Dans le coin inférieur droit de la fenêtre contextuelle, vous verrez le lien pour supprimer le thème.
10. Commentaires sur WordPress
Les commentaires jouent un rôle important dans la plupart des blogs. Ils sont un bon indicateur de l'engagement des utilisateurs et vous permettent de créer une communauté autour de votre blog.
Allez simplement sur Paramètres » Page de discussion pour configurer les commentaires. À partir de là, vous pouvez activer ou désactiver les commentaires, configurer les notifications de commentaires et activer la modération des commentaires.
11. Supprimer le contenu par défaut
WordPress est livré avec un contenu par défaut à utiliser comme élément de substitution. Cela inclut un article de blog intitulé "Hello World", un exemple de commentaire et une page d'exemple.
Il suffit d'aller à la page des messages »Tous les messages. Passez votre souris sur le post «Hello World», puis cliquez sur le lien «Corbeille».
Ensuite, allez à Pages »Toutes les pages, puis supprimez‘ Sample Page.
Enfin, visitez la page Commentaires, puis supprimez le commentaire par défaut.
12. Configurer une catégorie par défaut
Les publications WordPress doivent obligatoirement être classées dans au moins une catégorie. Par défaut, WordPress utilise la catégorie «Sans catégorie» comme catégorie par défaut. Si vous ne changez pas la catégorie lors de la rédaction d'un article de blog, il sera automatiquement classé dans la catégorie par défaut.
Pour modifier la catégorie par défaut, vous devez d’abord accéder à la page Messages »Catégories pour créer une nouvelle catégorie. Ceci sera utilisé comme nouvelle catégorie par défaut.
Après cela, allez à la page Paramètres » Écriture. Ici, vous verrez l'option de catégorie par défaut, vous pouvez aller de l'avant et sélectionner la nouvelle catégorie que vous avez créée précédemment.
Enfin, vous pouvez accéder à la page Articles »Catégories et supprimer la catégorie« Sans catégorie ».
Pour en savoir plus, consultez notre guide sur la modification de la catégorie sans catégorie par défaut dans WordPress.
13. Configuration de la page d’accueil et du blog
Par défaut, WordPress affiche les articles de votre blog sur la page d'accueil. Toutefois, si vous créez un site Web pour petite entreprise, vous voudrez alors utiliser une page statique comme page d'accueil.
Même la plupart des blogs souhaitent utiliser une page d'accueil statique comme page d'accueil. Cela leur permet de créer des mises en page personnalisées pour leur page d'accueil.
Pour configurer ces pages, vous pouvez simplement aller dans Paramètres » Page de lecture et sélectionner les pages que vous souhaitez utiliser comme page d'accueil et page de blog.
14. Téléchargez votre gravatar
WordPress utilise Gravatar pour afficher les photos des utilisateurs dans les biographies des auteurs et dans les commentaires WordPress. Gravatar est un service d'hébergement d'images de profil qui permet aux utilisateurs d'utiliser la même photo que leur image de profil sur des millions de sites Web.
Il vous suffit de vous rendre sur le site Web de Gravatar et de créer un compte en utilisant l’adresse e-mail que vous avez utilisée dans votre compte WordPress.
Après cela, vous pouvez utiliser cette adresse e-mail pour commenter des millions de sites Web à l'aide de Gravatar, y compris votre propre site.
Pour plus de détails, consultez notre article sur l’utilisation de Gravatar dans WordPress.
15. Complétez votre profil d'utilisateur
Ensuite, vous voudriez compléter votre profil utilisateur WordPress. Rendez-vous simplement dans la page Utilisateurs » Profil pour mettre à jour vos informations de profil.
Par défaut, WordPress utilisera votre nom d'utilisateur à côté des messages et des commentaires de votre blog. Vous voudriez le remplacer par votre nom complet ou votre pseudo. Voir notre article sur la façon d'ajouter ou de changer votre nom complet dans WordPress.
Vous voudriez également fournir votre lien de site Web. D'autres plugins peuvent également ajouter leurs propres champs personnalisés à votre profil d'utilisateur, tels que des liens de réseaux sociaux.
Enfin, entrez une courte biographie de vous-même. Cela donnerait à vos utilisateurs une introduction rapide et les aiderait à en savoir plus sur l'auteur derrière les articles.
16. Télécharger une icône de favicon et de site
L'icône Favicon ou Site est la toute petite image qui apparaît à côté du titre de votre site Web dans le navigateur. Il aide vos utilisateurs à identifier votre site Web et augmente la reconnaissance de la marque parmi vos visiteurs les plus fréquents.
Tout d'abord, vous devez créer une image de dimensions exactement 512 × 512 pixels et la sauvegarder au format png, jpeg ou gif.
Après cela, vous devez visiter Apparence » Personnaliser et cliquer sur l’onglet‘ Identité du site ’. Dans la section "Icône du site", cliquez sur le bouton "Sélectionner un fichier" pour télécharger votre favicon.
17. Changer l'adresse email de WordPress
La plupart des utilisateurs ajoutent leur propre adresse électronique lors de l'installation de WordPress. Cela signifie que leur premier profil d'utilisateur et l'adresse électronique de leur site Web sont les mêmes.
Pour changer cela, allez à la page Paramètres » Général et entrez la nouvelle adresse e-mail que vous souhaitez utiliser pour le site Web.
Assurez-vous que la nouvelle adresse e-mail est active, car WordPress enverra un e-mail de confirmation à cette adresse.
Vous pouvez utiliser n'importe quelle adresse email ici. Toutefois, il serait préférable d’utiliser une adresse e-mail indiquant que cette adresse est destinée aux e-mails automatisés envoyés depuis votre site Web.
18. Configurez votre thème WordPress
La prochaine étape consiste à configurer votre thème WordPress. La plupart des thèmes WordPress proposent différentes fonctionnalités et options de personnalisation. Cependant, certains paramètres de base sont identiques dans tous les thèmes WordPress. En fait, ils sont communs à la plupart des sites Web de la planète.
Commençons par la configuration des menus de navigation. C'est le menu des liens qui apparaît généralement dans la section en-tête. Il contient des liens vers différentes zones de votre site web.
Pour des instructions détaillées, consultez notre guide du débutant sur la configuration des menus de navigation dans WordPress.
Ensuite, vous voudriez ajouter des widgets à votre WordPress. Les widgets vous permettent d’ajouter différents blocs à la barre latérale de votre site Web ou aux zones prêtes pour le widget.
Par défaut, WordPress affichera quelques widgets par défaut dans la barre latérale principale. Vous voudriez les réorganiser ou ajouter d'autres widgets. Votre thème peut également venir avec ses propres widgets personnalisés pour les médias sociaux et autres fonctionnalités que vous souhaitez utiliser.
Pour des instructions détaillées, consultez notre guide du débutant sur la façon d’ajouter et d’utiliser des widgets dans WordPress.
Votre thème peut également inclure de nombreuses autres options, telles que les combinaisons de couleurs, les choix de disposition, les styles d'en-tête, etc. Explorez ces options et configurez-les à votre guise.
Nous espérons que cet article vous a aidé à apprendre des choses que vous voudrez immédiatement faire après avoir installé WordPress. Vous voudrez peut-être également consulter ces conseils pratiques pour générer du trafic vers votre nouveau site WordPress.